データ損失など、最悪の事態に備えて、バックアップと復元の練習をしてみる。
■ バックアップ
バックアップするものは以下の3種類。
- WordPress 用データベース
- WordPress 用にアップロードしたファイルすべて
(wp-content でも良い、と言う情報もあるが一応・・・。) - ドキュメントルートにある「index.php」と「.htaccess」
(『一般設定』で「WordPress のアドレス」と「サイトのアドレス」を変更しているため)
※ついでに「エクスポート」もしておいた。
■ XREA 管理画面からデータベースをバックアップ
WordPress 用データベースを選択して、「保存」をクリック。
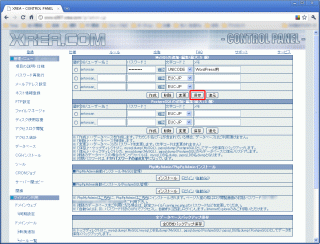
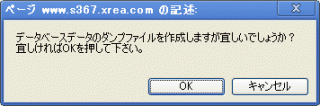
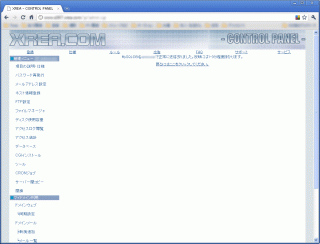
■ FFFTP で接続、ルートディレクトリーにある「mysql.dump」をダウンロード
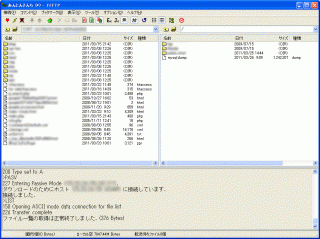
保存したデータの名前を、ダウンロードした日付をつけてリネーム。
「2011-0326 mysql.dump」として保存した。
(必要ないかもしれないが、保存した日付を忘れないように。)
■ データを削除してみる
■ FFFTP でサーバーにある WordPress 関連ファイルを削除
■ 復元してみる
■ FFFTP でローカルに保存した WordPress 関連ファイルをアップロード
■ XREA 管理画面からデータベースを作成
「DB/ ユーザー名?」と「パスワード?」「文字コード?」「メモ」を入力して、「復元」ボタンをクリック。
これらは、それぞれバックアップしてあったデータベースと同じにすること。
「メモ」は変更しても良い。
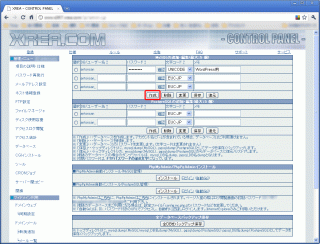
インポートするファイルを選択して、「実行する」をクリック。
オプションは特に変更せず、この画面のまま実行した。
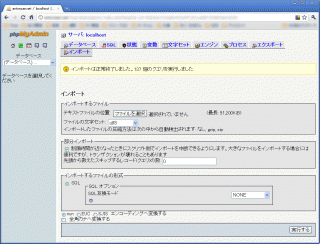
この画面が出てくれば、データベースの復元は完了。
画面左の「データベース」ドロップダウンボックスから、先ほど作成したデータベースを選択後、「インポート」をクリック。
■ データベース復元の際、XREA 管理画面からデータベースを復元を何度も試したが、うまくいかなかった。
使い方を誤っているのかなぁ・・・。
とにかく、うまくいってホッとした。
■ データのバックアップは定期的にとろうと思う。
あと、ファイルの方はミラーリングダウンロードなんてできないのかなぁ。
毎回、全部ダウンロードするのは、ちょっと大変だしね。ミラーリングダウンロード「ffftp」で出来るんだね、失礼。
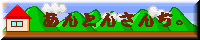
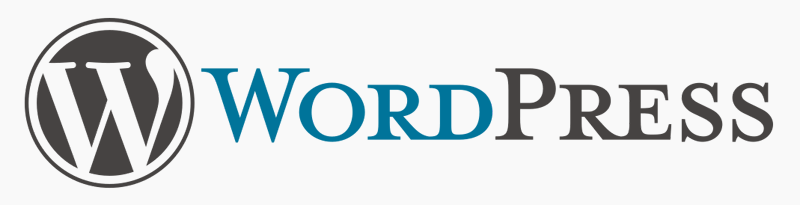
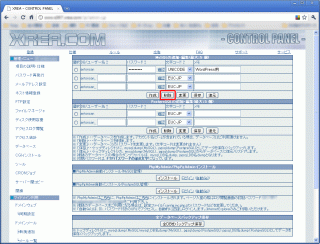
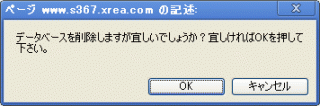
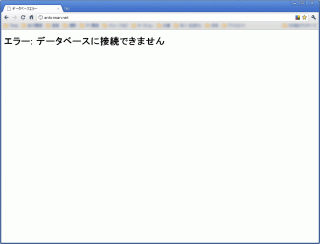
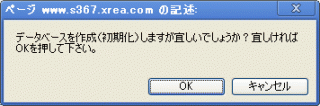
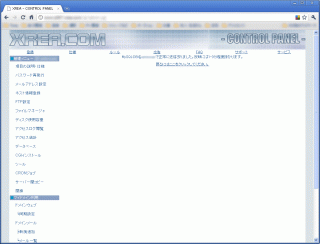
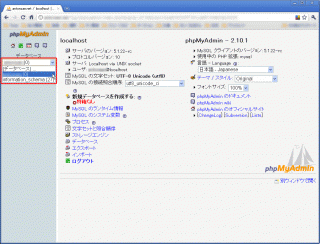
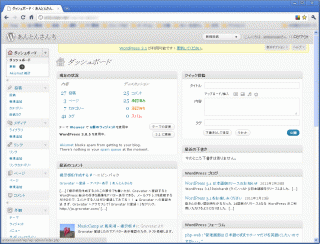
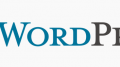
コメント