1年くらい前からネットニュースなどで Google が以下のようなことを発表しているのを知って、気になっていたのでサイトを SSL 対応させることにした。
僕が借りているのは XREA と言うサーバー。
無料で SSL 対応にできるそうです。
サーバー設定
「無料SSLの新規設定」のページには「新規作成」の説明しかありませんでした。
「まぁ多分こうだろう。」と思いながら操作をしていきました。
コントロールパネルに「ログイン」後、左メニューにある「サイト設定」のボタンをクリック。
該当するサイトをクリック。
僕の場合は「antonsan.net」です。
「SSL設定」が「無効」になっています。
「サイト設定の変更」をクリック。
この画面の「無料SSL」をクリック。
同じ画面、下にある「サイト設定を変更する」をクリック。
この画面が出たら、完了です。
コントールパネルに戻ると「SSL設定」が「無料SSL」となっている事が確認できます。
で、自分のサイトを見てみると・・・あらら「この接続ではプライバシーが保護されません」だそうですよ。
2~3分後に覗いてみると今度は「403 Forbidden」が表示されていました。
で、またしばらくして見てみると今度は「Internal Server Error」。
「やらかしちまったかも・・・。」と少しヒヤヒヤしました。
コントルールパネルを操作してから20分後位でこの画面に復帰しました。
おお、「https」になってる。
と一瞬は喜びましたが、「このサイトへの接続は完全には保護されていません」とのメッセージ。
(これは Google Chrome で見た画面です。)
こちらは Firefox で見た画面です。
こちらも「この接続は安全ではありません。」
ワードプレスの設定
SSL 対応に関してはいろんな方々が丁寧に解説して下さっているので、それほど慌てる事もなく設定できると思います。
まずは、ワードプレスの URL 変更をしました。
シングルサイトの場合
覚え書きとして使用しているサイト「antonsan.net/vt」はシングルサイトなので、以下の処理をして完了です。
- 「ダッシュボード」→「設定」→「一般」にはいる。
- 「WordPress アドレス (URL)」と「サイトアドレス (URL)」を「http」を「https」に変更。
僕の場合は「http://antonsan.net」を「https://antonsan.net」に変更しました。
マルチサイトの場合
「あんとんさんち」と「ギター教室あんとん」はマルチサイトなので phpMyAdmin で変更しました。
- 「wp_options」内の「siteurl」と「home」の「option_value」を編集。
「http」を「https」に変更。 - 「wp_2_options」内の「siteurl」と「home」も同様に編集します。
編集前の画面

編集後の画面

設定変更できているか確認したければ、ワードプレスのダッシュボードから「設定」→「パーマリンク設定」で確認するといいと思います。

これが編集前の画面です。
「http://antonsan.net」になっています。

これが編集後の画面です。
「https://antonsan.net」になっています。
ワードプレスの記事内にある「http」を「https」に置換。
「Search Regex」と言うプラグインを使ってワードプレスの記事内の文字列を置換します。
僕の場合は以下の通り入力しました。
Search pattern → http://antonsan.net/
Replace pattern → https://antonsan.net/
Source を「Post content」にして「Search」ボタンを押すと検索できます。
「3467個」の置換項目が発見されました。
「Replace & Save」ボタンを押すと置換されます。
Source を「Comment author URL」にしたら「29個」の置換項目があったので、これも置換しました。
他にも「Comment content」で「1個」見つかったので置換しました。
Google Chromeのデベロッパーツールでエラーを確認し修正
「Search Regex」だけでは、問題項目を置換できなかったので Google Chrome のデベロッパーツールでエラーを確認し修正しました。
Google Chromeのデベロッパーツールを起動して「Console」をクリックすると黄色く表示されるのがエラーです。
僕の場合は、バナー画像の URL が「http」のままだったので、使用しているテーマ(Cocoon)から設定変更しました。
後はウィジェット内にある「おともだちリンク」の画像 URL が「http」のままだったので、ウィジェットの中の文字列などを変更しました。
完成しました
ここまでの操作をして完成しました。
Chrome では「保護された接続」の表示になります。
転送設定をする
閲覧者が「http」で接続してきても「https」に転送されるように設定します。
.htacces に以下を追加します。
#「http」を「https」に転送
<IfModule mod_rewrite.c>
RewriteEngine On
RewriteCond %{HTTPS} off
RewriteRule ^(.*)$ https://%{HTTP_HOST}%{REQUEST_URI} [R=301,L]
</IfModule>
これで、検索サイトに「http」と記載されていても安心です。
SSLの安全性評価をしてみる
サイトのセキュリティ レベルと設定をテストするために Qualys SSL Labs というサイトでサイトの安全性を評価してみました。
使用方法などに関しては「株式会社アールエムエス」様の以下のページを参考にさせていただきました。
Qualys SSL LABS SSL Server Test で SSL サイトの安全性を評価する
最高グレードである「A+」をいただきました。
って、僕は何もしていないんですが・・・。
それでも、なんだか嬉しいものですね。
XREA さんに感謝です。
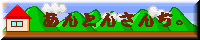
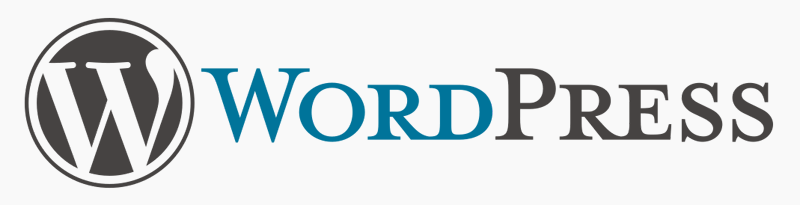
















コメント