「掲示板を作成する」のこの部分でも書いたが、Gravatar へ登録するとWordPress 自分の好きな画像をアバター表示できる。
メールアドレスを投稿するだけなので、コメントする人はぜひ登録してみてね!!
■ Gravatar への登録方法
まず、Gravatar へアクセスして「Gravatar に登録!」をクリック。
http://ja.gravatar.com/
■ 自分の Gravatar を登録
この画面でメールアドレスを入力して、「登録」をクリック。
![]()
■ 確認用メールを送信しました !
次にこの画面が表示されます。
登録したメールアドレスにメールが届いているか確認します。
![]()
■ 最後の調整を終えればアカウントの作成は終了です !
「ユーザー名」、「パスワード」、「パスワード(再度入力)」を入力して「登録」をクリック。
![]()
■ Gravatars を管理
「Whoops, looks like you don’t have any images yet! ここをクリックして追加してください!」の文章の中の「ここをクリックして追加してください!」をクリック。
![]()
■ 画像をどこから取得するか選択してください
この画面でアバター表示させたい画像を選択します。
「自分のコンピュータのハードドライブ」からをクリックします。
![]()
■ 自分のコンピューターからファイルを選択
「選択」ボタンをクリックすると画像を選択できるので、アバター表示させたい画像を選択します。
選択したら、「次へ」をクリックします。
![]()
![]()
■ 以下の点線で囲まれたボックスを使って画像を切り抜いてください。
左の大きな画像の点線枠を操作して画像をトリミングします。
右側に「小さいプレビュー」と「大きいプレビュー」画面で表示される画像を確認しながら、操作します。
操作が終わったら「切り抜いて完成!」ボタンをクリックします。
![]()
■ ご自分の Gravatar のレーティングを選択してください
下に表示された文章を確認して、4つのボタンからレーティングをクリックします。
通常は「rated G」で良いと思います。
![]()
![]()
■ Gravatars を管理
この画面が表示されれば、アバター画像の登録は完成です。
![]()
■ 必要があれば「My Account」から各種項目を設定しましょう。
![]()
■ アバター表示されるか投稿してみます。
ここで入力する名前は Gravatar で登録したユーザー名である必要はありません。
メールアドレスは Gravatar で登録したメールアドレスを入力します。
Gravatar とアバターはメールアドレスにより関連づけられているからです。
![]()
![]()
こんな感じで表示されます。
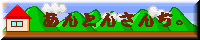
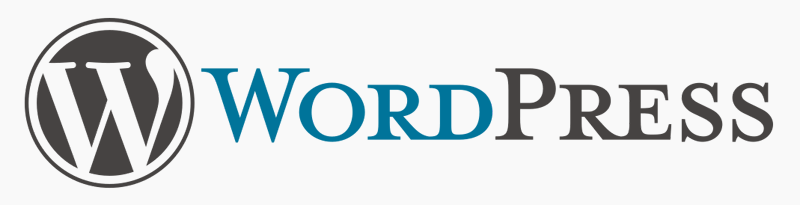
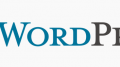
コメント
[…] Gravatar へ登録 – アバター表示 (あんとんさんち) […]