以前から思っていた事なんですが、ワードプレスに投稿するのが面倒になっていました。
この覚書サイトは説明事項などの記憶をまとめているのでどうしてもパソコンで書くのですが、日常の出来事はスマホやタブレットで書こうと思うとどうも気が重くなり、インスタに投稿する事が多くなっていました。
「何でインスタは投稿しやすいんだろ?」と考えるとやはり UI なんですよね。
そう思ってメール投稿を考えたんですけど、画像をつけようとするとGoogleフォトの共有アルバムが使えません。
いや、共有アルバム内画像の URL を取得してタグつければいいんですけど、スマホやタブレットじゃやる気に・・・ならないんです。
Gmail などを使って書けば「Postie」で受信できるんですけど、以前から Google フォトの画像を利用していて、「今更サーバーに画像置くのもなぁ・・・。」って思っちゃったんです。
で、少ない知識を動員してプログラム作りました。
こんな内容のプログラムです。
- Google 共有アルバム内の画像を利用して、メール投稿する。
- メール投稿に関しては「Postie」を利用させていただく。
- アイキャッチ画像に関しては「Featured Image from URL」を利用させていただく。
ご注意
Google フォト(共有アルバム)の仕様だと思うんですが、共有アルバム内の画像が 500枚を超えると動作しません…(泣)
事前準備
Google 共有アルバムの作成と URL を取得する
Google 共有アルバムの作成、URL取得に関しては以下の場所にある記事が参考になると思います。
- Google フォトヘルプセンター 写真や動画を共有する
- Google フォトから直リンクを取得して画像を貼り付ける方法 | Nonsubject
- 「Googleフォト」で共有用URLを発行して限定公開する方法 | ドハック
メール投稿プラグイン「Postie」の設定
メールを受信して投稿してくれるとても便利なプログラムです。
設定に関しては以下の投稿を参考にして下さい。
Googleフォトのリンクをアイキャッチ画像にする
投稿した最初の画像をアイチャッチ画像として自動登録してくれるプラグインです。
設定に関しては以下の投稿を参考にして下さい。
Googleフォトのリンクをアイキャッチ画像にする Featured Image from URL
投稿プログラムの場所
作ったプログラムは以下の場所においてあります。
よろしければ使ってみて下さい。

尚、メール送信手前まで動作するサンプルプログラムは以下の場所においてあります。
どんな感じなのか見たい方はこちらをご利用下さい。
投稿画面で送信ボタンを押してもメールは送信されません。
それ以外の機能を試していただくためのサンプル版です。

投稿プログラムの使い方
使い方と言うほどたいしたことはないんですけど、以下のような感じです。
共有アルバムの URL を入力する
上記のページに行くと以下の画面が現れます。
ここに共有アルバムの URL を入力して「送信」を押して下さい。
「URL が間違っている。」などのエラーがあると、次の画面の左端に「共有アルバムが見つかりません。URL を確認して下さい。」とメッセージが出ます。
URL に問題がなければ下のような画面になります。
この画面で投稿文を作成します。
投稿画面
左側のサムネイルをクリックすると投稿領域に画像が挿入されます。
リンク画像、画像サイズの設定
「大きな画像をリンクする」にチェックが入っていると大きな画像をリンクします。
大きな画像をリンクさせたくない方はこのチェックを外して下さい。
設定を変更しないと「s0」サイズの画像をリンクします。
リンク画像のサイズを変更したい場合は「リンク画像サイズ」の設定を変更して下さい。
挿入画像のサイズは「画像サイズ」部分で設定します。
「画像サイズ」、「リンク画像サイズ」ドロップダウンリストには「s」、「w」、「h」の3種類がありますが、設定内容は以下の通りです。
- s 画像の長辺のサイズ
- w 画像の幅
- h 画像の高さ
「投稿タイトル」など・・・(画面下部)
- 「投稿タイトル」
投稿本文が出来たら、「投稿タイトル」を入力して下さい。 - 「カテゴリー」
「カテゴリー」は空でもかまいません。
入力しないと、ワードプレスの「設定」→「投稿設定」「投稿用カテゴリーの初期設定」で設定されたカテゴリーに投稿されます。 - 「タグ」
「タグ」が複数ある場合は半角カンマで区切って下さい。 - 「投稿日時」
「投稿日時」は通常「空白」でいいと思います。
ここが「空白」だと、メール送信された時刻が「投稿時刻」になります。
事情があって、過去の時間で投稿する場合はここに以下のような形式で入力して下さい。
例) 2019年10月1日8時20分にしたい場合 → 2019/1001 08:20
投稿日と時間の間には半角スペースを入れて下さい。
投稿文が完成したら下部の「プレビュー」でまたは「送信」ボタンを押して下さい。
これにて投稿完了です。
あとはワードプレスのプラグイン「Postie」で設定した時間にメール受信が行われ、投稿されます。
※「プレビュー」画面は新しいタブで開かれます。
画面表示
「画像枠表示」
スマホなどでサムネイルが見にくい時は画面上部右にある「画像枠表示」ボタンを押していただくと以下のような画面画面になります。
サムネイルをクリックすると、現れた「画像枠」にクリックした画像が表示されます。
この大きな画像をクリックすると、投稿文に画像が挿入されます。
サムネイルが小さすぎて見づらい時に利用するといいと思います。
※再度表示したい場合は同じ場所にある「サムネイル表示」ボタンを押します。
サムネイル非表示
これもスマホのような画面枠が狭い場合に使おうと思って用意しました。
「サムネイル非表示」ボタンを押すと左側サムネイル枠が非表示になります。
僕は、まず画像を挿入してしまって、その後文字を入力します。
同じような使い方をしている方には便利な機能だと思うます。
※再度表示したい場合は同じ場所にある「サムネイル表示」ボタンを押します。
プレビュー画面
プレビュー画面です。
メール送信画面
メールが送信されるとこの画面になります。
あとがき
「出来る人から見たら、ひどいソースだよなぁ・・・。」と思いながら作りました。
「基礎からきちんと勉強すれば良かったなぁ・・・。でも、そんな時間ないしなぁ・・・。」と思った割にはすごく時間がかかりました。
でも、それなりに使い勝手は気に入っています。
最近はワードプレスの投稿増えています。
なので、インスタの投稿が減っています。(笑)
こんなプログラムでも使っていただけたら嬉しいです。
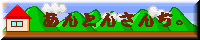
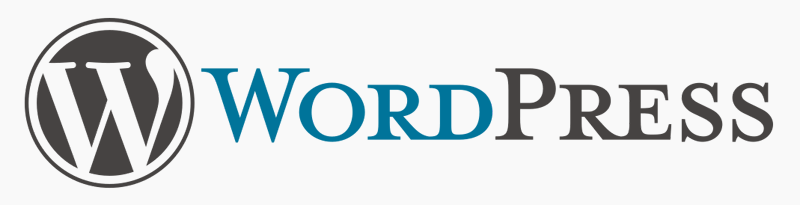








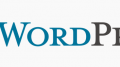

コメント