昨日、Windows10 のファイル共有ではまったので備忘録。
ネットワーク関係で、いろいろやっていたのだが何故かファイル共有が上手くいかない。
僕は元々アカウントにパスワードを設定していなかったのだが、どうもこれだと上手くいかなかったので、結局パスワード設定して一段落。
その際、以下のことをしたかった。
- 起動時のパスワード入力を省略する
- スリープからの復帰時のパスワード入力を省略
- ロック画面を非表示にする
起動時のパスワード入力を省略する
まずは、パスワードを設定して、ついでに起動時のパスワード入力を省略する設定。
[windows]+[R](ファイル名を指定して実行)キーを押して、「netplwiz」と入力。
上の画面が起動するので言われたとおり、「Ctrl + Alt + Del」キーを押して、画面の指示に従ってパスワードを設定する。
設定が終わると再びこの画面に戻ってくるので「ユーザーがこのコンピューター使うには、ユーザー名とパスワードの入力が必要」のチェックを外す。
スリープからの復帰時のパスワード入力を省略
次にスリープからの復帰時のパスワード入力を省略出来るように設定。
「コントロール パネル」→「ハードウェアとサウンド」→「電源オプション」と進む。
「スリープ解除時のパスワード保護」をクリックすると右の画面が現れる。
「現在利用可能ではない設定を変更します」をクリックすると、「パスワードを必要としない」を選択できるので、ここにチェックを入れて「変更の保存」をクリックして完了。
ロック画面を非表示にする
次にロック画面を非表示にする設定。
[windows]+[R](ファイル名を指定して実行)キーを押して、「gpedit.msc」と入力。
上の画面が起動するので、「管理用テンプレート」→「コントロール パネル」→「個人設定」とすすむ。
右ペインの「ロック画面を表示しない」と言う部分をダブルクリック。
(または、「右クリック」→「編集」)
上の画面が現れたら「有効」にチェックを入れて完了。
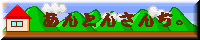











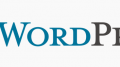
コメント