■ WordPress インストール後の設定 ■
■一般設定
- WordPress を専用ディレクトリに配置する。
- デフォルト
WordPress のアドレス (URL) → http://antonsan.net/foo
サイトのアドレス (URL) → http://antonsan.net/foo - 変更後
WordPress のアドレス (URL) → http://antonsan.net/foo
サイトのアドレス (URL) → http://antonsan.net
- デフォルト
-
WordPress ディレクトリにある index.php をサイトのルートディレクトリにコピーする。
ルートディレクトリにコピーした「index.php」に次の修正を行う。- 修正前:require(‘./wp-blog-header.php’);
- 修正後:require(‘./foo/wp-blog-header.php’);
.htaccess ファイルを、サイトのルートディレクトリに移動する。
(ここではパーマリンク設定を使っていないので、htaccess ファイルは存在しない。) -
新しい URL からログイン。
例でいうと、http://antonsan.net/foo/wp-admin/参考URL : http://wpdocs.sourceforge.jp/Giving_WordPress_Its_Own_Directory
- 週の始まり
日曜日に設定
■投稿設定
- 投稿入力欄の大きさ 35行
■パーマリンク設定
-
各ページの URL を 投稿年月時分秒にする。
例 : 2011/0227152733
カスタム構造を選択し、次のように記述。
%year%/%monthnum%%day%%hour%%minute%%second%この時、空の.htaccess を メインの index.php ファイルと同じディレクトリ内にアップロードしておく。
Xrea では、パーミッションを「646」にしておくことで、WordPress が必要事項を書き換えてくれる。うまくいかない場合は、以下の内容を記載した .htaccess を メインの index.php ファイルと同じディレクトリの中にアップロードして完了。
# BEGIN WordPress <IfModule mod_rewrite.c> RewriteEngine On RewriteBase / RewriteRule ^index\.php$ - [L] RewriteCond %{REQUEST_FILENAME} !-f RewriteCond %{REQUEST_FILENAME} !-d RewriteRule . /index.php [L] </IfModule> # END WordPress
参考URL : http://wpdocs.sourceforge.jp/Using_Permalinks
■メディア設定
- 画像サイズ
サムネイル以外はいらないので、中サイズ、大サイズともに、幅、高さをすべて「0」にする。
サムネイルのサイズは 320 x 320 にしたが、縦横比を元データのままにしたいので「サムネイルを実寸法にトリミングする (通常は相対的な縮小によりサムネイルを作ります)」のチェックは外す。
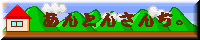
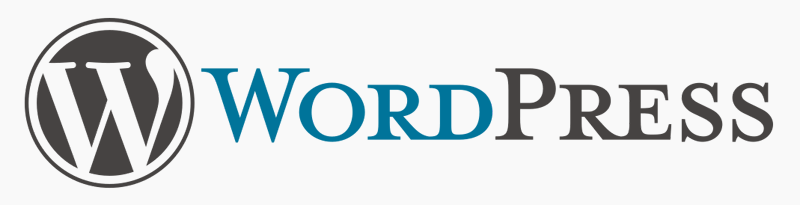
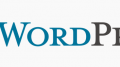
コメント